In Game Auido Recording Mac
Jun 19, 2015 Game Dev Tycoon Free Download PC Game Cracked in Direct Link and Torrent. Game Dev Tycoon – In Game Dev Tycoon you replay the history of the gaming industry by starting your own video game development company in the 80s. Create best selling games. Mar 26, 2020 Game Dev Tycoon Mac Crack is a business simulation game available for Windows, Mac, Linux and Windows stores. Dev Tycoon Free Download replicates the history of the gaming industry by creating its own video game development company in the 1980s. Create the best-selling games. Discover new technologies and invent new types of toys. Game dev tycoon mac cracked free.
- Sep 24, 2018 Open QuickTime Player from your Applications folder, then choose File New Screen Recording from the menu bar. The Screen Recording window opens. Before starting your recording, you can click the arrow next to to change the recording settings: To record your voice or other audio with the screen recording, choose a microphone.
- Dec 31, 2019 A Recording Studio for Your PC. There has never been a better time to buy digital audio workstation (DAW) software. Twenty years ago, to record a.
- Aug 07, 2018 Mac doesn’t have an exclusive application for screen recording. Fortunately, there is a functionality for this bundled right into the QuickTime Player app. So you don’t have to install any additional software to record screen activity on your Mac. The QuickTime Player’s screen recorder function is dead simple to use.
Feb 17, 2019 For MIC and DESKTOP. Check Track 1 in Advanced Audio Properties. If you want separate audio tracks for editing purposes: Blackmagic: 1, 2 Mic: 1, 3 Desktop: 1, 4 Track 1 is sent to stream. You can edit each sound source separately in tracks 2, 3 and 4. Screen Recorder software (Mac & Windows) helps you you record screen (video/audio) and take a snapshot on PC/Mac. It can be a good online videos recording, game video recorder, streaming music recorder and snapshot app to capture your screen on Windows 10/8/7 and Mac.
Use Shift-Command-5 in macOS Mojave
With macOS Mojave, press Shift-Command (⌘)-5 on your keyboard to see all the controls you need to record video and capture still images of your screen. Use these onscreen controls to select whether to record the entire screen, record a selected portion, or capture a still image of your screen. If you haven't upgraded to Mojave, you can record the screen with QuickTime Player.
Record the entire screen
- Click in the onscreen controls. Your pointer changes to a camera .
- Click any screen to start recording that screen, or click Record in the onscreen controls.
- Use the thumbnail to trim, share, save, or take other actions.
Record a selected portion of the screen
- Click in the onscreen controls.
- Drag to select an area of the screen to record. To move the entire selection, drag from within the selection.
- To start recording, click Record in the onscreen controls.
- To stop recording, click in the menu bar. Or press Command-Control-Esc (Escape).
- Use the thumbnail to trim, share, save, or take other actions.
Trim, share, and save
Can u play windows games on a mac. After you stop recording, a thumbnail of the video appears briefly in the lower-right corner of your screen.
- Take no action or swipe the thumbnail to the right and the recording is automatically saved.
- Click the thumbnail to open the recording. You can then click to trim the recording, or click to share it.
- Drag the thumbnail to move the recording to another location, such as to a document, an email, a Finder window, or the Trash.
- Control-click the thumbnail for more options. For example, you can change the save location, open the recording in an app, or delete the recording without saving it.
Change the settings
Click Options in the onscreen controls to change these settings:
- Save to: Choose where your recordings are automatically saved, such as Desktop, Documents, or Clipboard.
- Timer: Choose when to begin recording: immediately, 5 seconds, or 10 seconds after you click to record.
- Microphone: To record your voice or other audio along with your recording, choose a microphone.
- Show Floating Thumbnail: Choose whether to show the thumbnail.
- Remember Last Selection: Choose whether to default to the selections you made the last time you used this tool.
- Show Mouse Clicks: Choose whether to show a black circle around your pointer when you click in the recording.
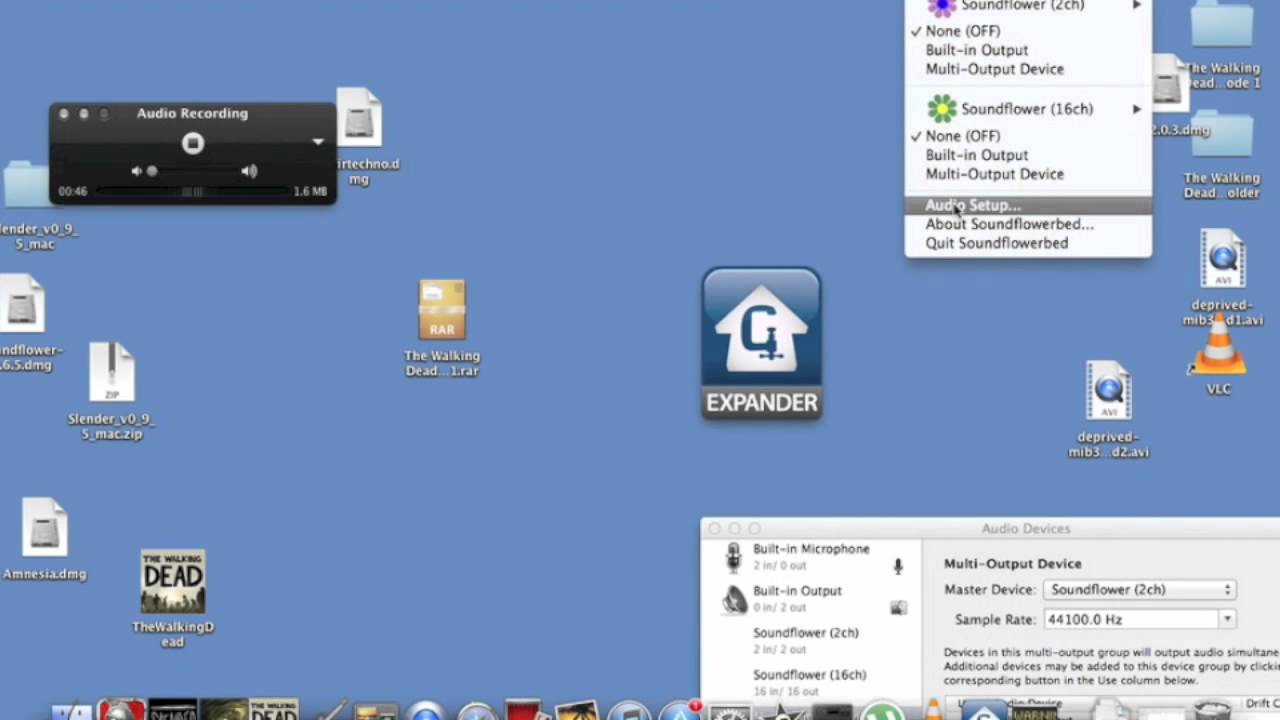
Use QuickTime Player
QuickTime Player also has a screen-recording feature, and you don't need macOS Mojave to use it.
In Game Auido Recording Machine
- Open QuickTime Player from your Applications folder, then choose File > New Screen Recording from the menu bar. The Screen Recording window opens.
- Before starting your recording, you can click the arrow next to to change the recording settings:
- To record your voice or other audio with the screen recording, choose a microphone. To monitor that audio during recording, adjust the volume slider (if you get audio feedback, lower the volume or use headphones with a microphone).
- To show a black circle around your pointer when you click, choose Show Mouse Clicks in Recording.
- To record your voice or other audio with the screen recording, choose a microphone. To monitor that audio during recording, adjust the volume slider (if you get audio feedback, lower the volume or use headphones with a microphone).
- To start recording, click and then take one of these actions:
- Click anywhere on the screen to begin recording the entire screen.
- Or drag to select an area to record, then click Start Recording within that area.
- To stop recording, click in the menu bar, or press Command-Control-Esc (Escape).
- After you stop recording, QuickTime Player automatically opens the recording. You can now play, edit, or share the recording.
Learn more
In Game Auido Recording Machines
- When saving your recording automatically, your Mac uses the name ”Screen Recording date at time.mov”.
- To cancel making a recording, press the Esc key before clicking to record.
- You can open screen recordings with QuickTime Player, iMovie, and other apps that can edit or view videos.
- Some apps, such as DVD Player, might not let you record their windows.
- Learn how to record the screen on your iPhone, iPad, or iPod touch.